これだけで収益が変わる!アドセンスの張る場所とそのやり方を解説します

アドセンスを導入すると、どこにどうやって貼ればいいのかな?と思いますよね。
今は自動広告で出すこともできますが、変な場所に表示されたりするのも困りものです。そこで、ぶっちゃけアドセンス広告ってどこに貼るのが一番収益が出やすいのか?そしてその貼り方についてお伝えします!
アドセンスの貼る位置は・・・
<記事>
起
アドセンス
承
アドセンス
転結
アドセンス
が、先生やコンサル生さんの実験により、一番クリック率が高い場所だということが判明しました。
「起」よりも前に入れると、広告サイトっぽさが出てしまって、読者さんに嫌がられる可能性があります。なので、少し導入文を書いてから、1つ目のアドセンスを入れるのがおすすめです!
これをやると、おおよそ100人に1人クリックしてくださるようになります。
記事が長いものであれば、3つ以上貼っていくのもいいですよ!
それでは、貼り方をご説明いたします!
使うのは、「WP QUADS」というプラグインです。これを使うことで、好きな場所にアドセンスを出すことができますよ。
それではまずは、プラグイン導入からはじめていきます!
それぞれ画像は、クリックにて拡大できます。
まずはダッシュボードへ行き
プラグインを選択。その後、キーワードというところに「WP QUADS」と打ち込む。
そうすると、Ads by WPQUADSなんちゃらかんちゃらが出てくるので、「今すぐインストール」をクリック
すると、「有効化」ボタンが出てくるので、有効化をクリックしてください。
そうすると以下の画面に出ますので「No Thanks」をクリック
さらに、Skip Go to Settingsをクリック
そうすると、ダッシュボードに以下のところが出てくるので
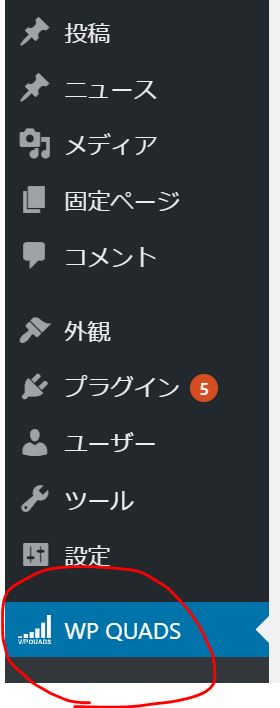
クリックしてください。
それでは、実際の使い方に入っていきます!
まず、「Return To Classic view」をクリックしてください。
これをしないと不具合が出るようです。
クリックすると以下の画面が出てくるので、赤で囲んだ通りに設定していってください。
End of Post のところにチェックを入れてad10を選択した、ということはつまり、文章の終わりに、ad10のところに設定したものを入れるよ!という意味です。
のちほど、ad10の設定を行っていきます。
Visibilityのところは私もよくわかってません!けどこれで使えるので大丈夫です!(詳しく知りたい方は調べてみてください)
続きがまだ下の方にもあるので、下の方も赤い囲みと同じように設定していってください。
Post Typesのところで選べるのは、
Post ⇒普通の記事の、全ての記事下に表示させる
Page ⇒固定ページの全ての記事下に表示させる
ここでは、バナーなどは一般的に固定ページに表示させない方がいいので(固定ページを使うのは、セールスレターなどのここぞ!という記事に限られるため)、このやり方にします。
続いては、広告をセットしていきます
そうすると、下記の画面に行きますので、まずは「Ad10」をクリックしてください。
すると以下のようになりますので、赤丸のように設定し、
☆のところには、コピーしたアドセンスコードを入れてください。
※アドセンスコードのコピーの仕方はこちらに記載しております。
設定できましたら、変更を保存をクリックします。
ちなみに変更を保存の隣にある、15pxというのは、前の文章からどれくらい幅を取るか、というのを設定するものです。これはお好みでかえていただいて大丈夫です。
めんどくさい場合はこのままの設定が無難かと思います。
また、ちなみに、こちらのまとめ記事の設定を併用する場合は、まとめ記事の時に作成したものと同じAd10の欄になりますので、まとめ記事で入れたコードを、消さないようにお気を付け下さい。
これをすると、全ての記事下にアドセンスコードが現れていますよ!
<記事>
起
アドセンス
承
アドセンス
転結
アドセンス ⇒ この部分に出ている
反映まで時間がかかる場合もありますが、真っ白な空白が出来ていたら、設定OKです!
でもこれだけだと、記事下にしか表示されませんよね。
そういうわけで引き続き、記事の上や真ん中にも表示させていくような設定を行います。
先ほどと同じように、設定していきます。
☆のところにはまたアドセンスコードをコピーして入れてください。
※アドセンスコードのコピーの仕方はこちらに記載しております。
今度は0pxのままにしています。
記事の間に入れる広告は、改行とかも自由にできるので、行間設定はなくていいかなという感じでそのままにしています。
そして変更を保存を押してください。
設定自体はこれで終わりです!
あと、これは、先ほどと違って自動的に記事の上と真ん中に出るわけではないので、ショートコードというものを、記事に貼ることで、アドセンスコードが出るような仕組みになります。
ショートコードは、以下のオレンジの囲みのところのものです。
↑上記のをコピーして、記事に
[quads id=1]
というような感じで貼ると、その場所に広告が出ますよ!(こちらも時間差出現になる場合があります)
<記事>
起
アドセンス ⇒この部分と
承
アドセンス ⇒この部分に貼ってくださいね!
転結
アドセンス ⇒ここは先ほどの自動設定で、すでに出ている
でも毎回このコードをコピーするのはめんどくさい!
ですよね・・!
そういうわけで使いたいのが、「単語の登録」機能です。パソコンの右下あたりに、文字入力をあいうえおにするのか、ABCDEにするのかを選べるところがあるかと思います。
こんなやつ
それを右クリックすると、色々出てくるので「単語の登録」をクリックしてください。
もしくはパソコンの一番下あたりにある、言語バーの「ツール」というところをクリック
「単語の登録」をクリック
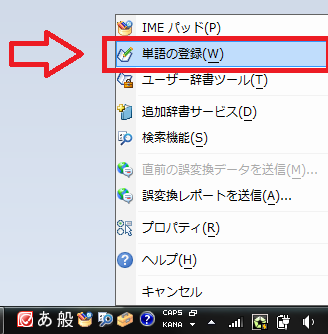
すると以下の画面が出てくるので
単語の登録、というところに先ほどのショートコード
こんなやつ
[quads id=1]
を入力
そして、よみ のところには、アドセンスの「あど」でも入れてみましょうか!(これが変換ワードになるので、覚えやすい・短い言葉を入れると便利です)
それで「短縮よみ」「登録」をクリックすると・・
あど と入力しただけであら不思議!!
[quads id=1]
という変換が出てきます!!!
これで、簡単にどこでもアドセンス広告を入れることができますよ。
いかがでしたでしょうか?
設定はめんどくさいですが、一度やってしまうとあらゆることが時短になるので、ぜひ設定してみてくださいね!
あなたのアドセンス収益の増加にお役に立てましたらとても嬉しいです!!

自分にしかできない魔法を探しに

家に引きこもって好きを仕事する暮らしのはじめかた



コメント
- トラックバックは利用できません。
- コメント (0)


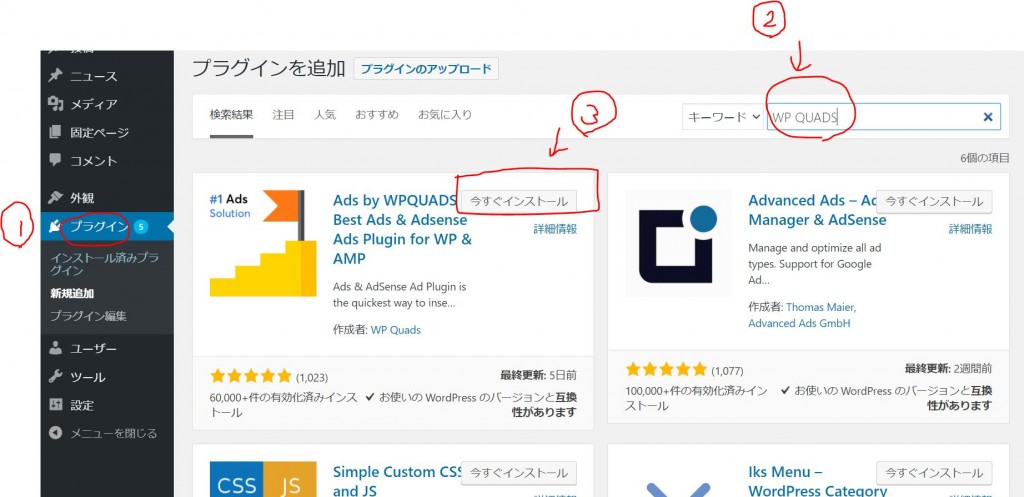
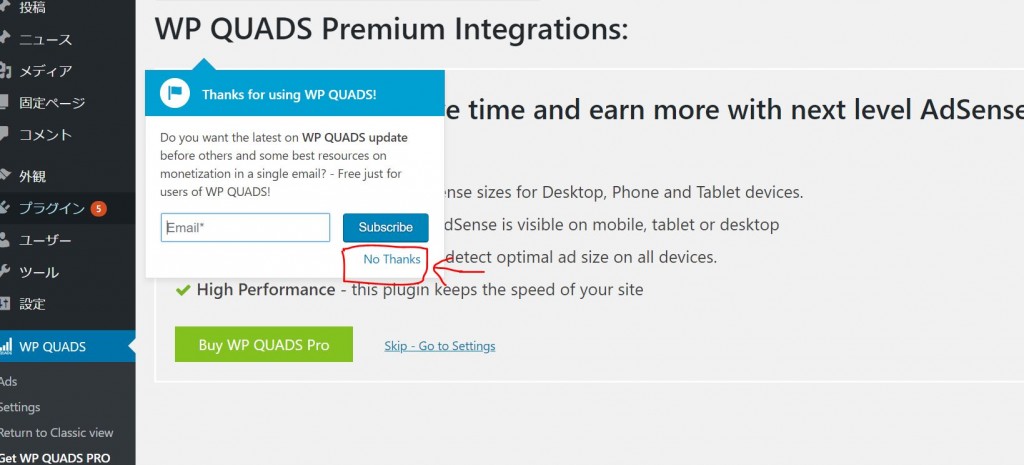
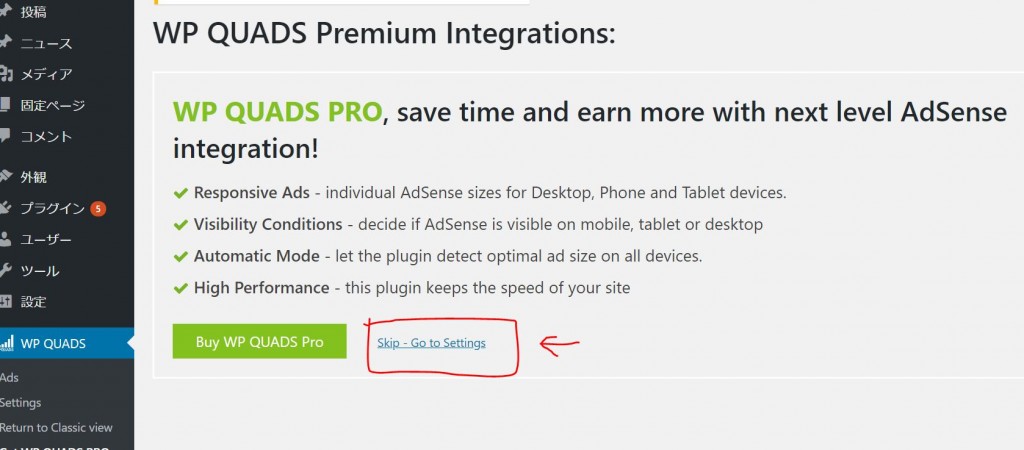
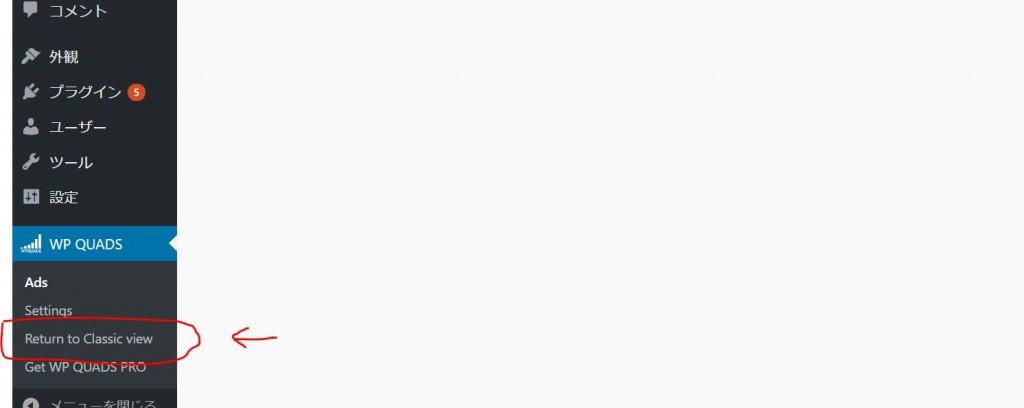
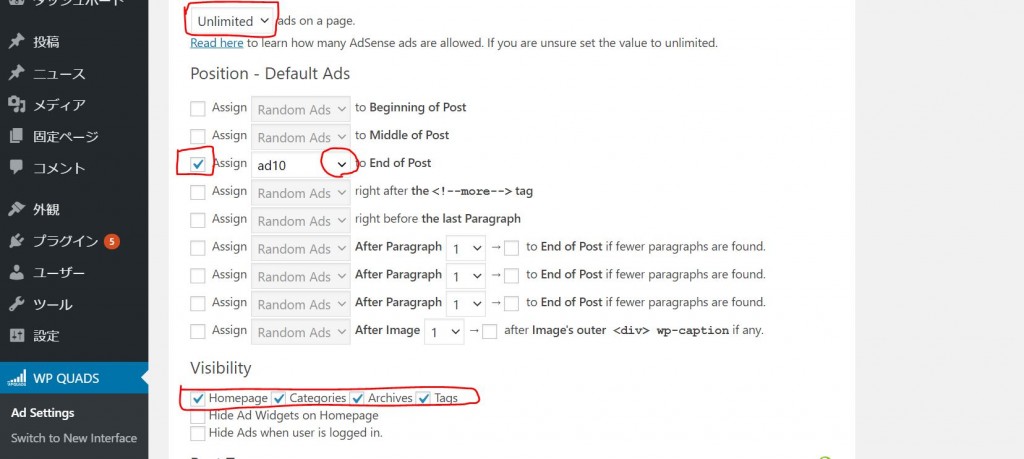
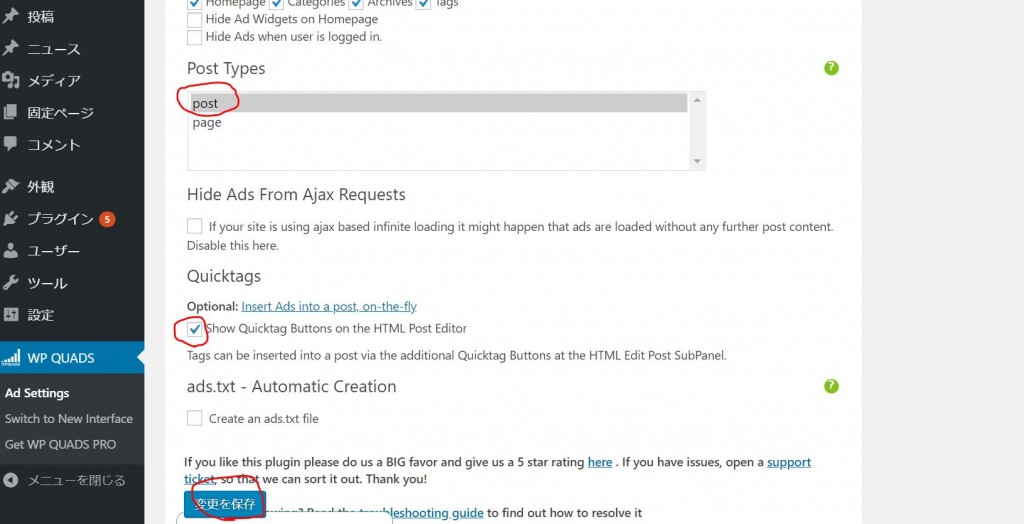
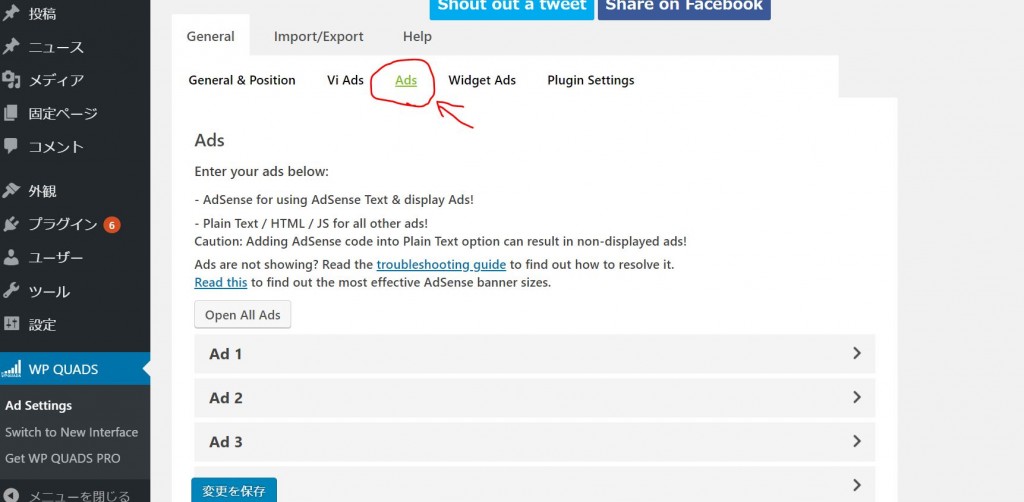
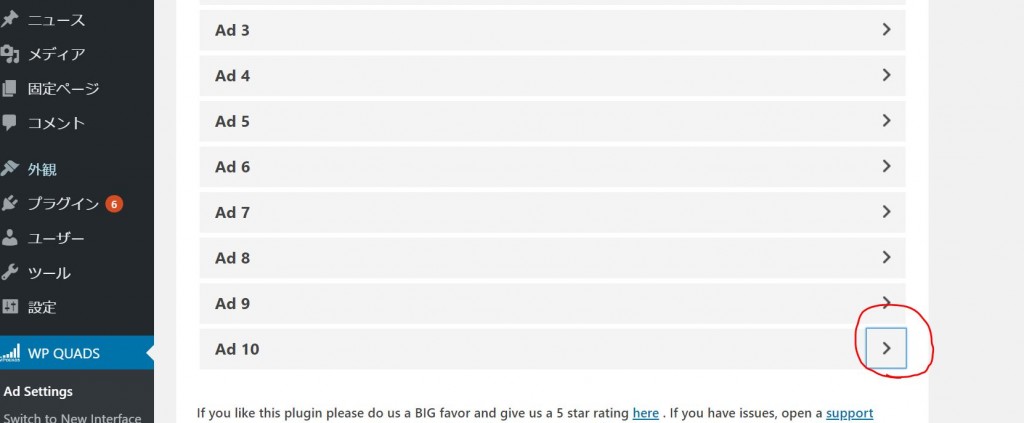
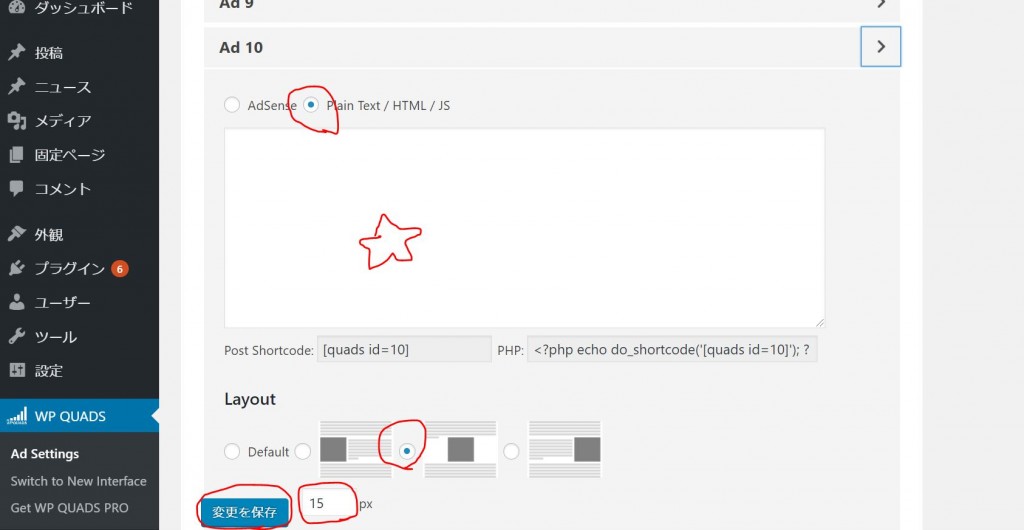
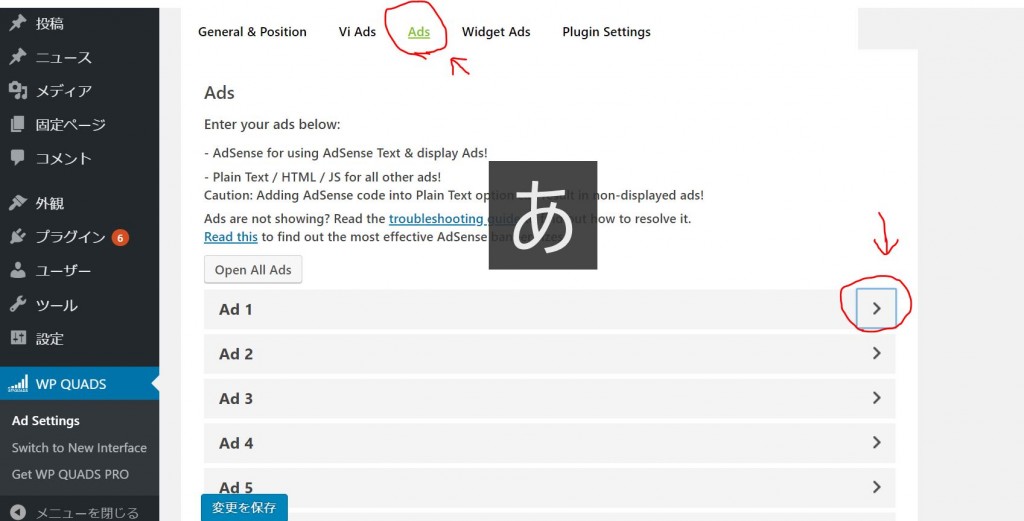
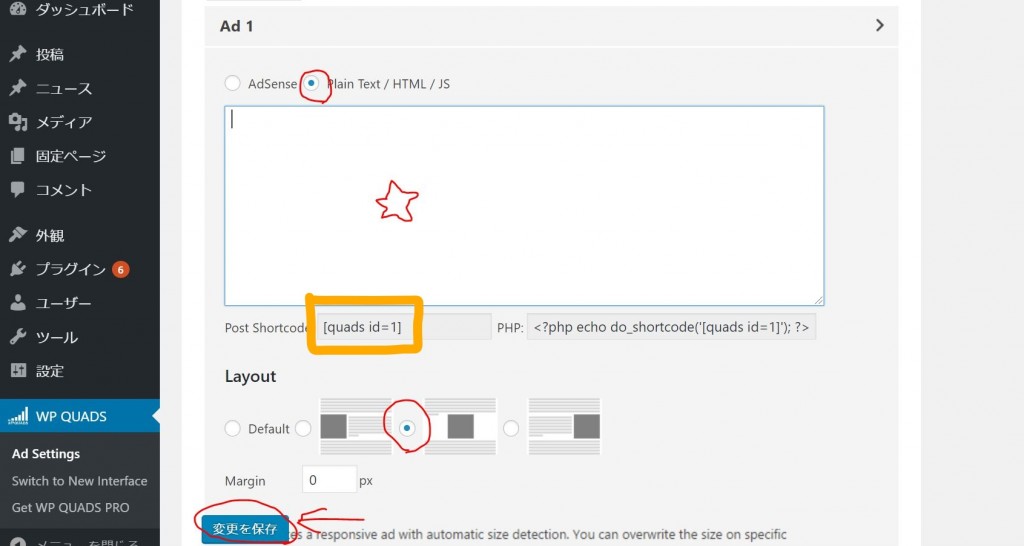

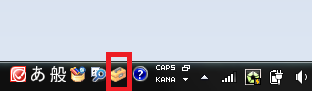
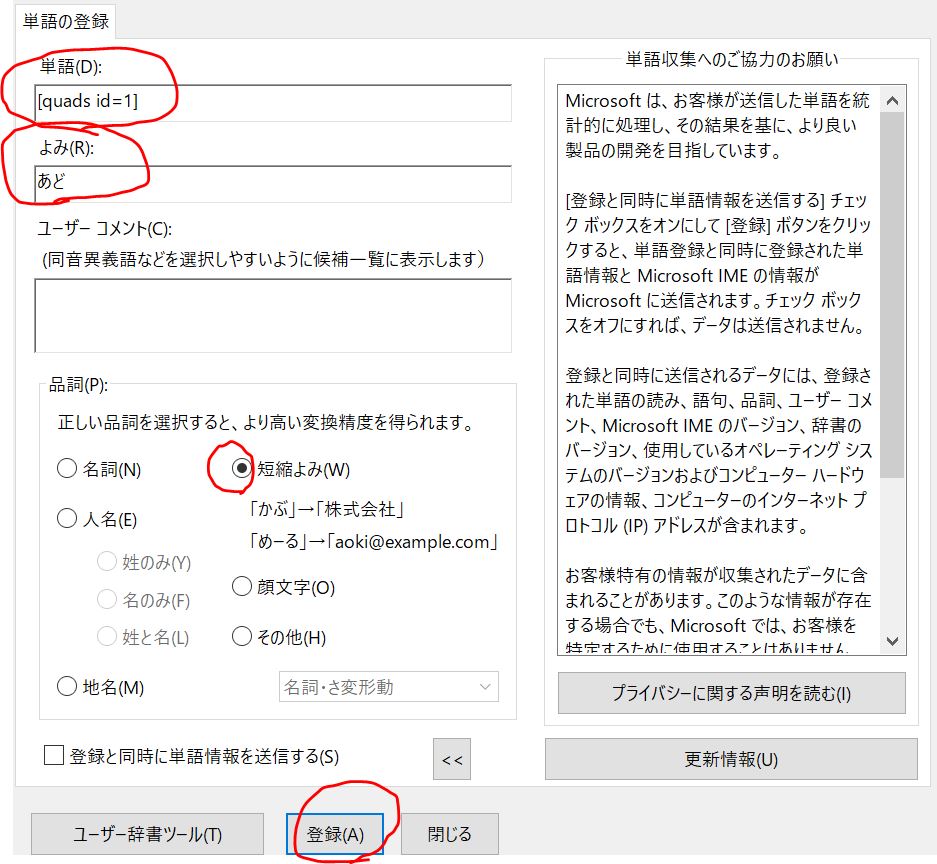



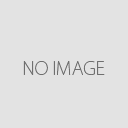




この記事へのコメントはありません。